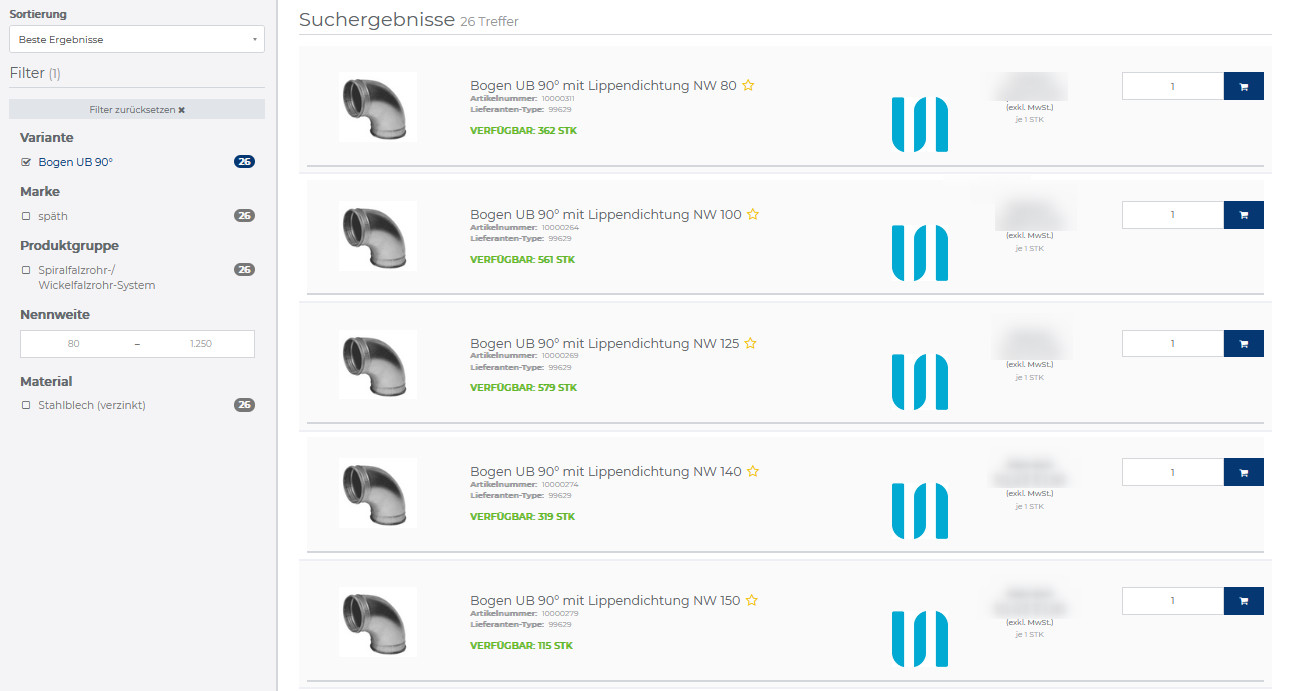Was passiert bei einer Bestellung?
Teilautomatisiert mit menschlichen Prüfmechanismen!
- ein Kunde löst über den Online-Shop eine Bestellung aus
- der Shop sendet diese Bestellung an unser ERP-System und generiert automatisch einen Auftrag
- der Auftrag wird von einem Mitarbeiter geprüft und danach freigegeben
- Zum Beispiel auf Kompatibilität der Artikel, Wunsch-Lieferdatum usw.
- ist ein Auftrag freigegeben wird vom ERP-System automatisch eine Kommission im entsprechenden Lager gestartet
- ein Mitarbeiter verpackt die Ware und übergibt sie an das Transportunternehmen
Kontrolle für Sie?
Ist ein Auftrag freigegeben, können Sie den Status im Online-Shop verfolgen!

Aus Angeboten jeder Zeit im Shop bestellen!
- ein Kunde fragt auf klassischem Weg ein Angebot an (dabei ist egal ob Bedarfs- oder Objektangebot)
- unsere Kalkulationsabteilung erstellt das Angebot in unserem ERP-System
- ab diesem Zeitpunkt kann der Kunde im Online-Shop auf dieses Angebot zugreifen
- Komplett- oder Teilbestellungen sind während der gesamten Bindefrist möglich
- wird aus einem Angebot bestellt, wird automatisch ein Auftrag erzeugt und der oben beschriebene Prozess wird angestoßen
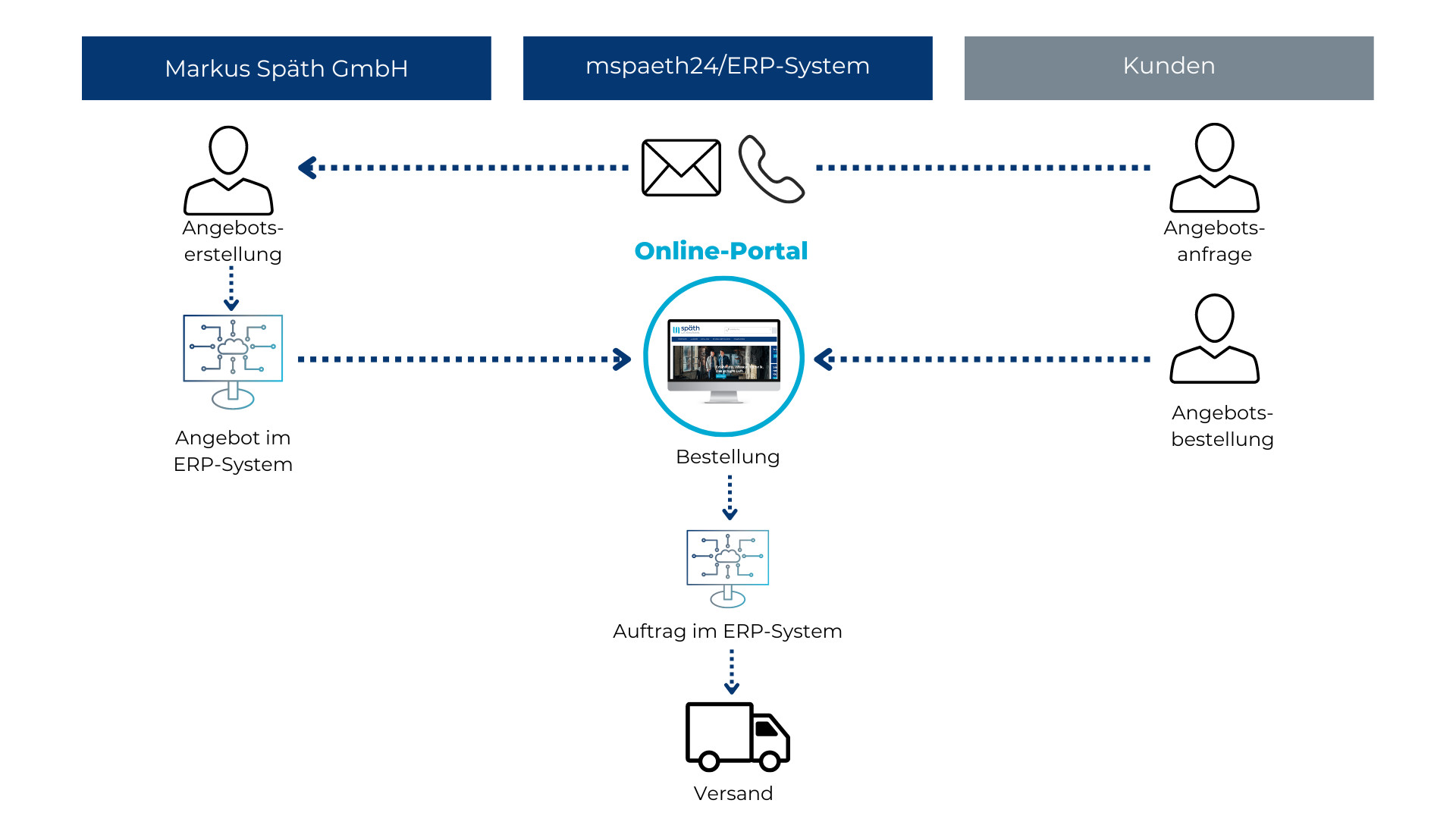
Produkterfassung
Die Bestellmatrix ist eine übersichtlich gestaltete Bestell-Oberfläche mehrerer Artikel. Der Aufbau ist tabellarisch und zeigt in den X/Y-Achsen die verschiedenen Typen, Dimensionen und/oder Parameter an.
Für den benötigten Artikel tragen Sie die gewünschte Menge in das Eingabefeld ein, an dem sich der Typ und die Dimension/Parameter überschneiden.
Sobald Sie in ein Eingabefeld geklickt haben, erhalten Sie folgende Artikel-Informationen:
- Preis
- Mindestbestellmenge
- Bestellschritte
- Verfügbarkeit
Zum Navigieren innerhalb der Bestellmatrix können Sie Ihre Tastatur (Tabulator und Pfeiltasten) sowie Ihre Maus (Cursor) nutzen.

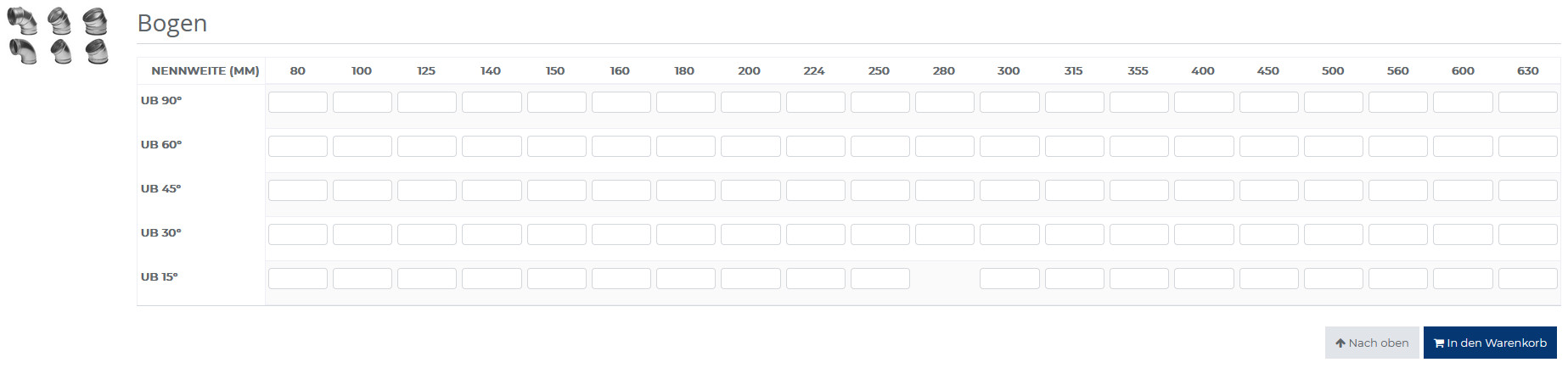
Hinweis: Die Verfügbarkeit des Artikels wird Ihnen farbig dargestellt. Ist der gewählte Artikel für Sie Verfügbar erscheint die Umrandung in grün, ist der gewählte Artikel nicht Verfügbar erscheint die Umrandung in rot.
Die Schnellerfassung bietet Ihnen die Möglichkeit einen Artikel direkt in Ihren Warenkorb abzulegen. Diese Funktion ist nur mit Artikelnummer oder Ausprägungscode möglich.
Beispiel: Rohrbogen UB 90° NW 100mm
Hierbei wird
- ein Plus-Zeichen
- gefolgt von der Artikelnummer=10000264 oder den Ausprägungscode =UB90/100
- sowie einem Leerzeichen
- und der entsprechenden Anzahl eingegeben
Der entsprechende Artikel wird sofort dem aktiven Warenkorb hinzugefügt.

Die Schnellerfassung kann ebenso über die Suchfunktion verwendet werden.
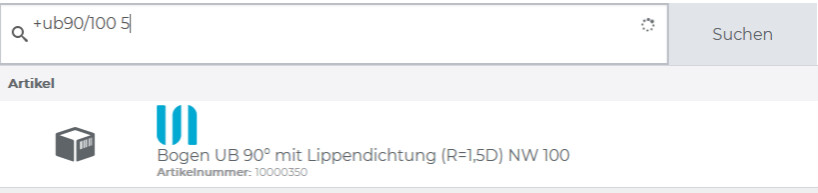
Beispiel: +UB90/100 legt den Artikel HBGH100 einmal in den Warenkorb. +UB90/100 5 legt den Artikel UB90/100 fünf mal in den Warenkorb
Die Suchfunktion finden Sie immer im oberen Teil des späth-Portals. Die Produktsuche bietet Ihnen eine schnelle Auswahl Ihres Suchbegriffs.
Sofort(Live)-Suche
Die Suchfunktion hat unser gesamtes Sortiment im Blick und liefert blitzschnell die richtigen Treffer – und das bereits während des Eintippens. (Je mehr Buchstaben Sie eintippen desto genauer werden die Ergebnisse)
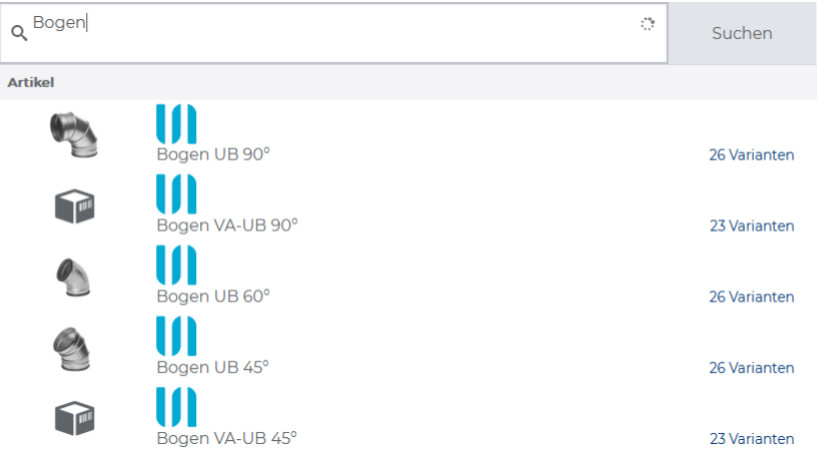
Über die Artikelnummer und den Ausprägungscode erhalten Sie eine genaue Ergebnisanzeige.
Alle gelisteten Artikel des Shops halten die Verfügbarkeit des Artikels bereit.
Die Verfügbarkeit wird nach folgenden Kriterien angezeigt.
 Artikel ist auf Lager und für Sie verfügbar
Artikel ist auf Lager und für Sie verfügbar Artikel ist aktuell nicht auf Lager
Artikel ist aktuell nicht auf Lager Artikel ist nicht in gewählter Menge auf Lager. Ein Teil der Menge ist für Sie verfügbar.
Artikel ist nicht in gewählter Menge auf Lager. Ein Teil der Menge ist für Sie verfügbar. Sie sind nicht eingeloggt. Es werden Ihnen keine Verfügbarkeiten angezeigt.
Sie sind nicht eingeloggt. Es werden Ihnen keine Verfügbarkeiten angezeigt.
Bitte beachten Sie, dass sich die Verfügbarkeit (je nach gewählter Menge) in Ihrem Warenkorb von der Verfügbarkeit während des Bestellvorgangs abweichen kann.
Belege
Durch anklicken des Aufträge-Buttons im Belegcenter gelangen Sie zur Übersicht Ihrer gesamten Aufträge.
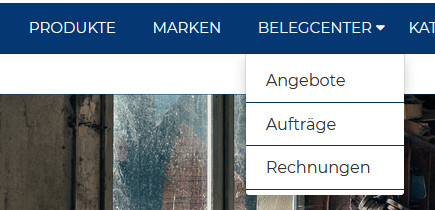
1. Auftragsübersicht
In der Auftragsübersicht finden Sie ein Auflistung Ihrer gesamten Aufträge.
Hinweis: Es werden auch Aufträge angezeigt, die telefonisch oder per Fax bestellt wurden.
Mit Hilfe der Such-Filter, oberhalb der Auflistung, können Sie die Anzeige der Aufträge nach bestimmten Merkmalen einschränken:
- Auftragsnummer
- Referenz
- Status
- Objekt
- Versanddatum
- Lieferort
- Auftragsdatum
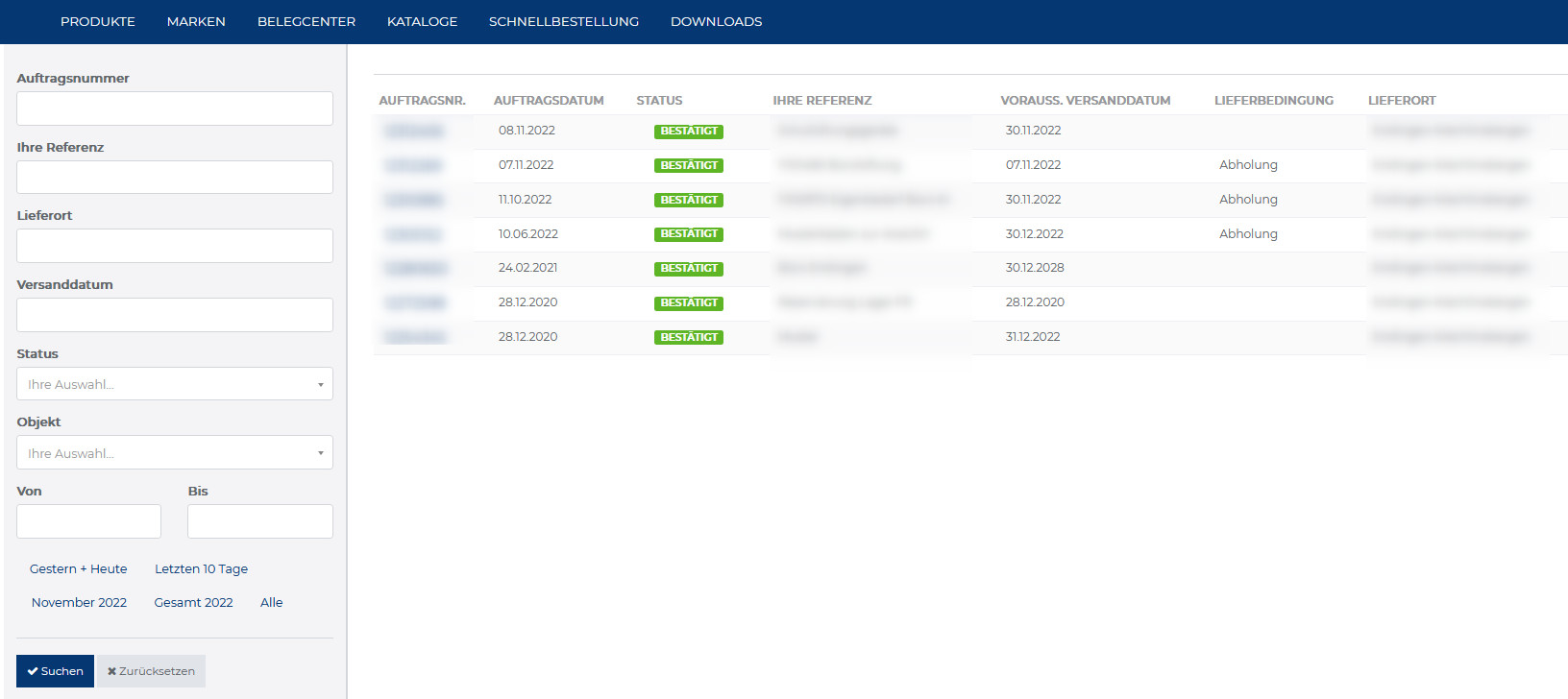
2. Auftragsdetails
Wenn Sie in der Übersicht eine bestätigte Auftragsnummer anklicken, kommen Sie auf die Detailseite des Auftrags. Hier sehen Sie alle Auftragsinformationen wie:
- Anzahl Positionen
- Auftragssumme
- Rechnungs- und Lieferanschrift
sowie die Artikelinformationen:
- Artikel
- Menge
- Verfügbarkeit
- Einzelpreis
- Rabatt
- Gesamtpreis
- vorauss. Lieferdatum
Durch anklicken des Angebote-Buttons im Belegcenter gelangen Sie zur Übersicht Ihrer gesamten Angebote.
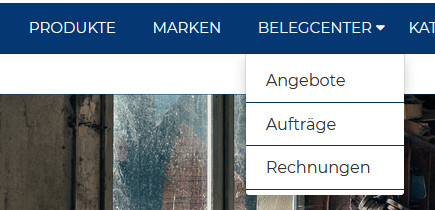
1. Angebotsübersicht
In der Angebotsübersicht finden Sie eine Auflistung aller aktiven und abgelaufenen Angebote. Mit Hilfe der Such-Filter, links neben der Auflistung, können Sie die Anzeige der Angebote nach bestimmten Merkmalen einschränken:
- Angebotsnummer
- Referenz
- Status
- Objekt
- Anfragender
- Kontaktperson eintragen und
- Belegdatum
1.1. Bestellfunktion
Durch anklicken des Warenkorb-Buttons in der Angebotsübersicht, fügen Sie alle Artikel des Angebots dem Warenkorb hinzu und können es sofort bestellen.
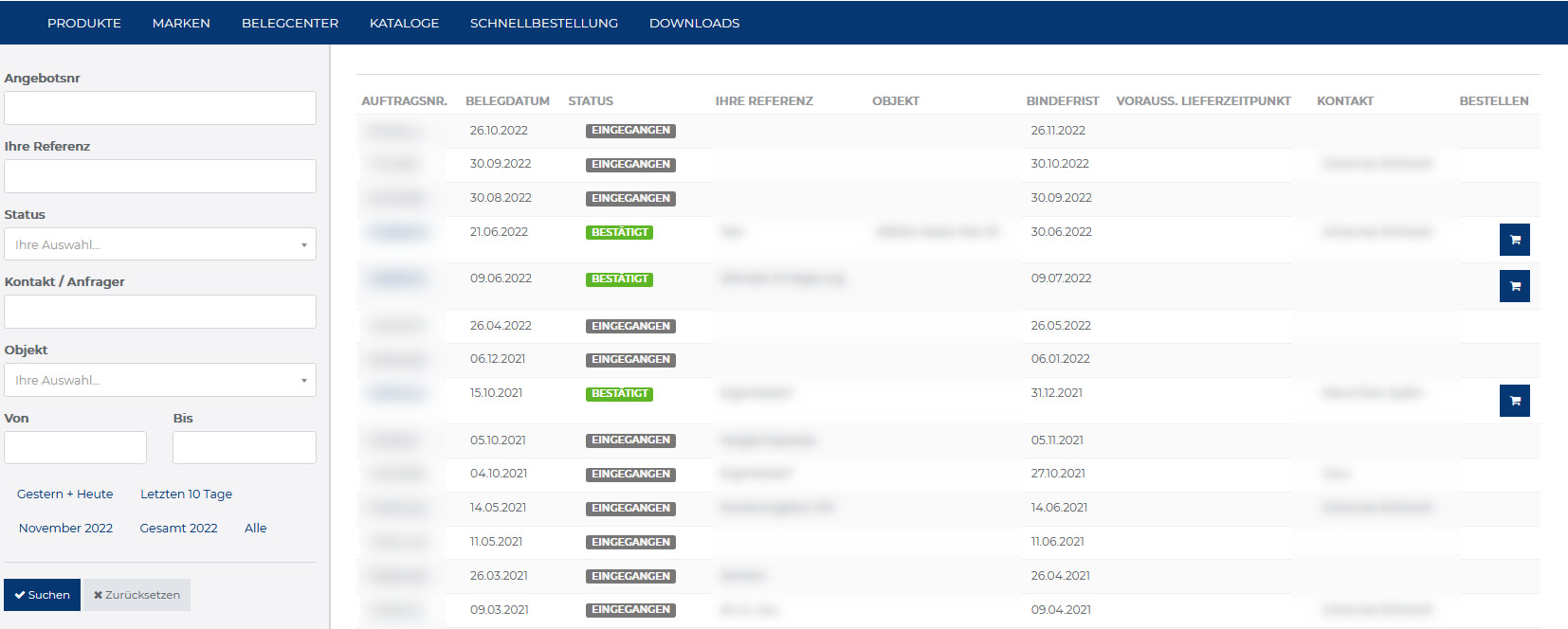
2. Angebotsdetails
Wenn Sie in der Übersicht eine bestätigte Angebotsnummer anklicken, kommen Sie auf die Detailseite des Angebots. Hier sehen Sie alle Angebotsinformationen wie:
- Anzahl Positionen
- Angebotssumme
- Rechnungs- und Lieferanschrift
Sowie die Artikelinformationen:
- Artikel
- Menge
- Einzelpreis
- Rabatt
- Gesamtpreis
2.1. Bestellfunktion
In den Angebotsdetails können Sie einzelne Artikel eines Angebots bestellen. So haben Sie die Möglichkeit Teilbestellungen abzurufen. Hier kann auch die Bestellmenge verändert werden.
Durch anklicken des Rechnungen-Buttons im Belegcenter gelangen Sie zur Übersicht Ihrer gesamten Rechnungen.
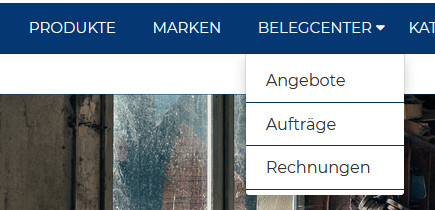
1. Rechnungssübersicht
In der Rechnungsübersicht finden Sie eine Auflistung aller erstellten Rechnungen. Mit Hilfe der Such-Filter, links neben der Auflistung, können Sie die Anzeige der Rechnungen nach bestimmten Merkmalen einschränken:
- Rechnungsnummer
- Auftragsnummer
- Ihre Referenz
- Betrag
- Objekt
- Datum
1.1. Bestellfunktion
Durch anklicken des Warenkorb-Buttons in der Rechnungsübersicht, fügen Sie alle Artikel der Rechnung dem Warenkorb hinzu und können es sofort bestellen.
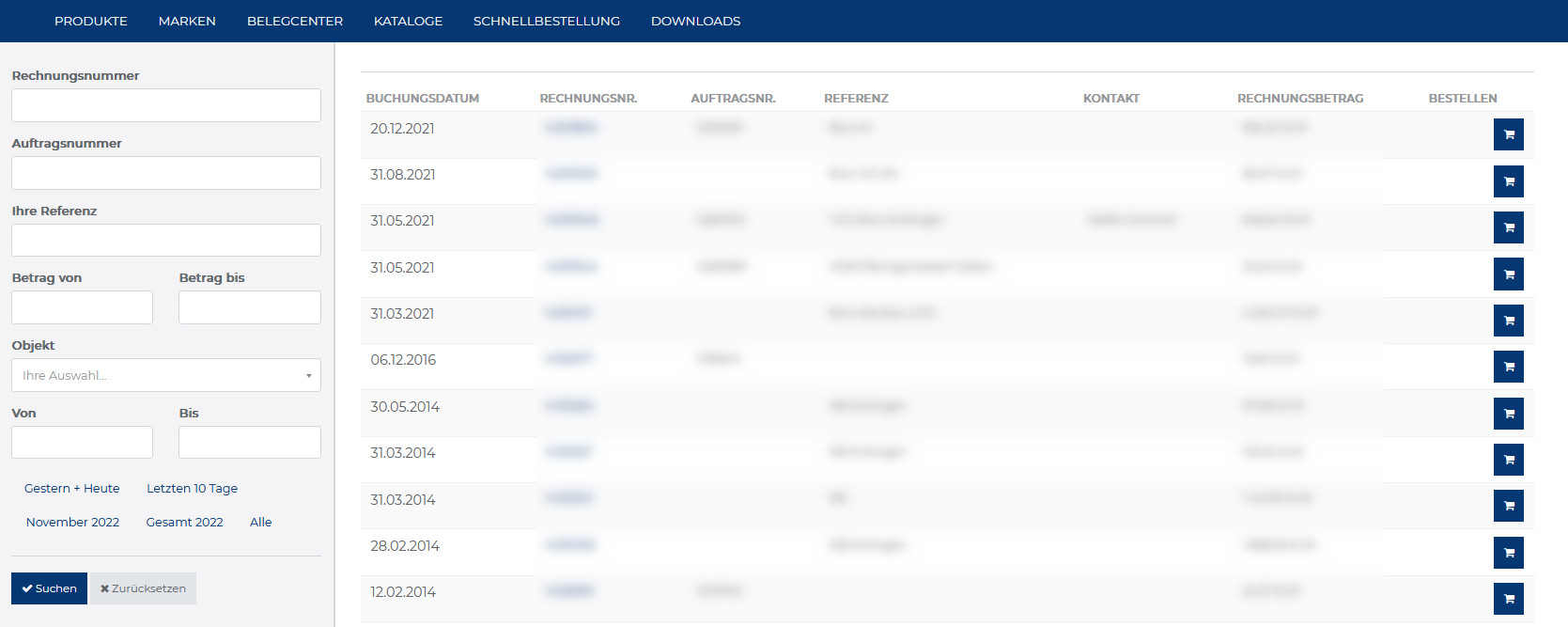
2. Rechnungsdetails
Wenn Sie in der Übersicht eine Rechnungsnummer anklicken, kommen Sie auf die Detailseite der Rechnung. Hier sehen Sie alle Rechnungsinformationen wie:
- Anzahl Positionen
- Rechnungssumme
- Rechnungs- und Lieferanschrift
Sowie die Artikelinformationen:
- Artikel
- Menge
- Einzelpreis
- Rabatt
- Gesamtpreis
2.1. Bestellfunktion
In den Rechnungsdetails können Sie einzelne Artikel einer Rechnung bestellen. So haben Sie die Möglichkeit Teilbestellungen abzurufen. Hier kann auch die Bestellmenge verändert werden.
Warenkorb
Sie haben Ihre Artikel in den Warenkorb gelegt und wollen nun den Kauf abschließen!
Der Kaufabschluss/Bestellung ist in 3 Schritte unterteilt.
1. Warenkorbübersicht:
hier können Sie
- Mengen korrigieren
- falsche oder alternative Artikel löschen
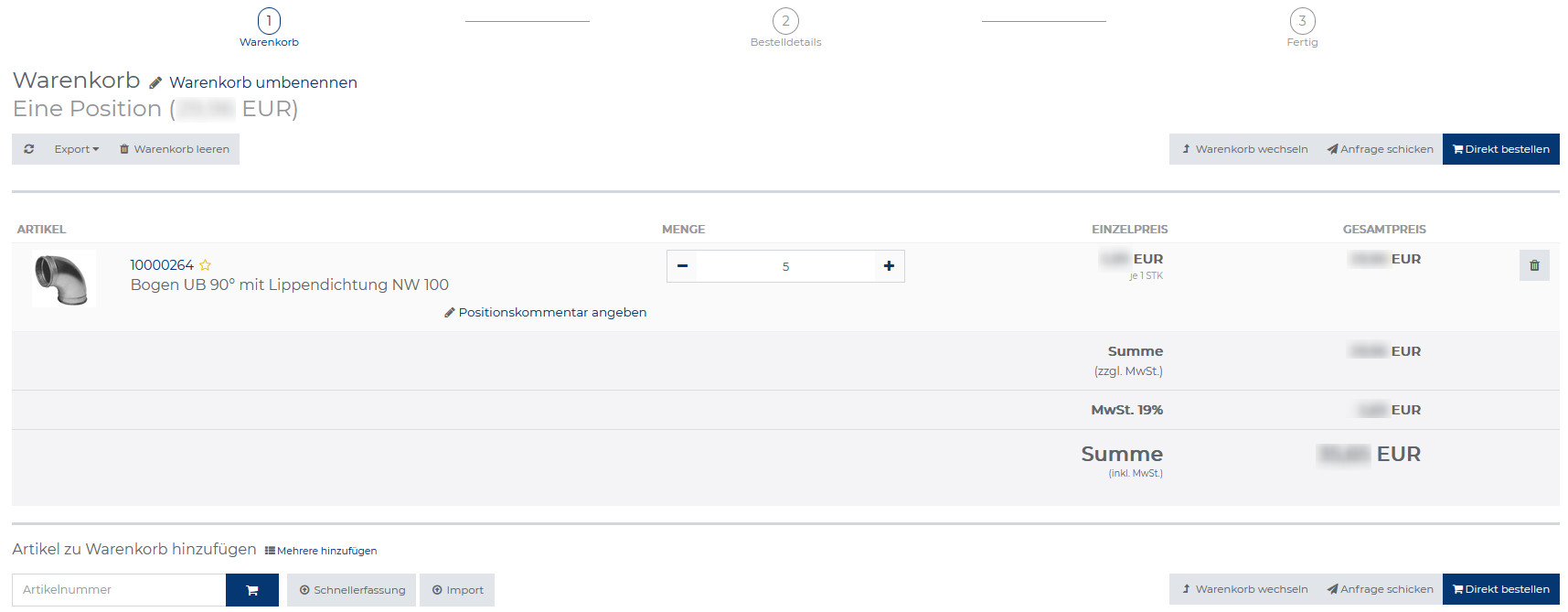
2. Bestelldetails:
hier können Sie Ihre
- Kommission angeben
- Versand oder Abholung wählen
- Wunschdatum eintragen
- Objekt auswählen
- Lieferart angeben
- Kontaktperson eintragen und
- Lieferanschrift wählen
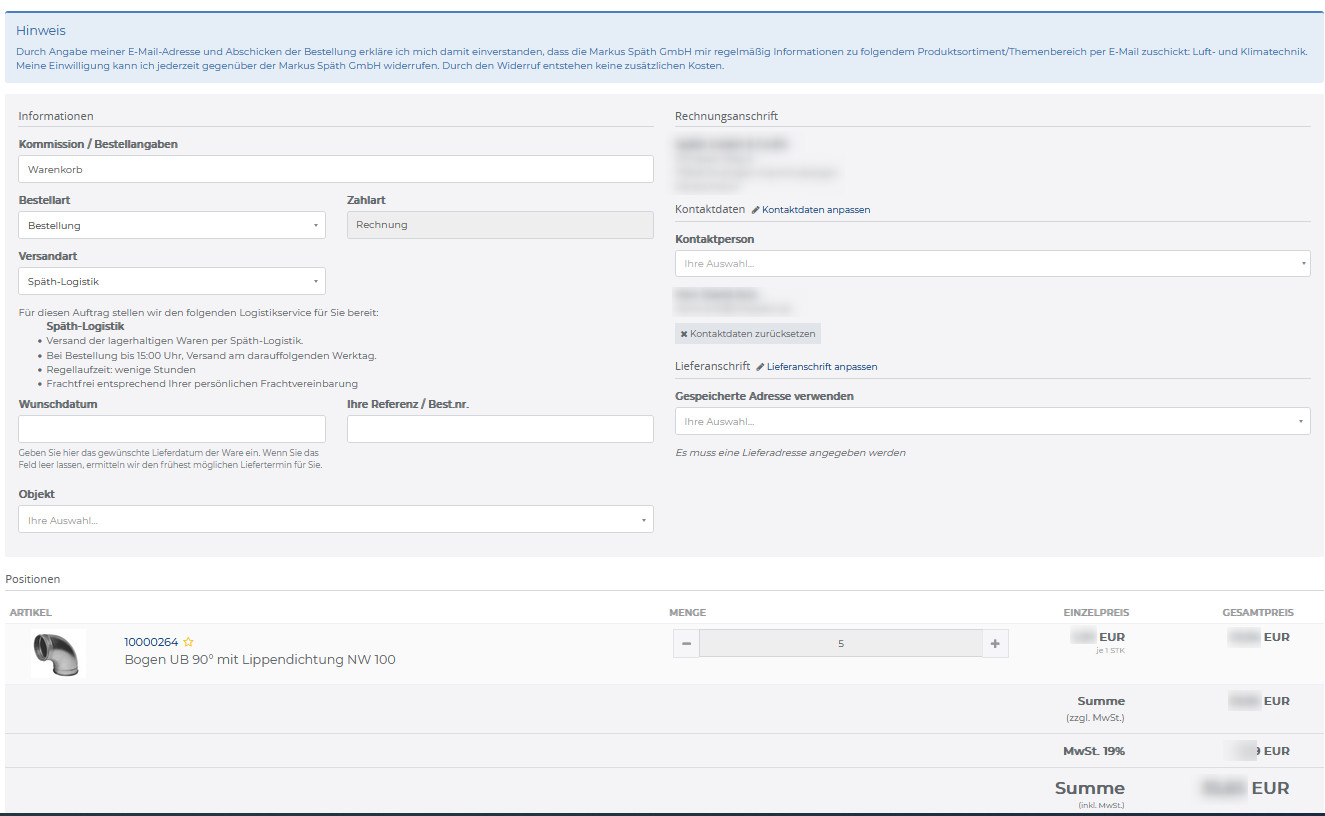
Sie haben die Möglichkeit, zusammengestellte Warenkörbe zu speichern und zu einem späteren Zeitpunkt auszuwählen und zu bestellen.
Dazu klicken Sie im zweiten Schritt des Warenkorbs (2. Bestelldetails) auf Warenkorb parken
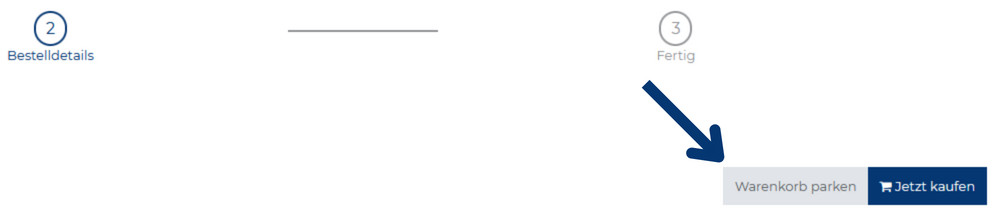
Um den geparkten Warenkorb auszuwählen klicken Sie im ersten Schritt des Warenkorbs (1. Warenkorbübersicht) auf Warenkorb wechseln

Dann erhalten Sie eine Übersicht aller gespeicherten Warenkörbe. Mit einem Klick auf den Button Auswählen des gewünschten Warenkorbes, wird dieser ausgewählt und die Bestellung kann mit dem zweiten Bestellschritt (2. Bestelldetails) fortgesetzt werden.
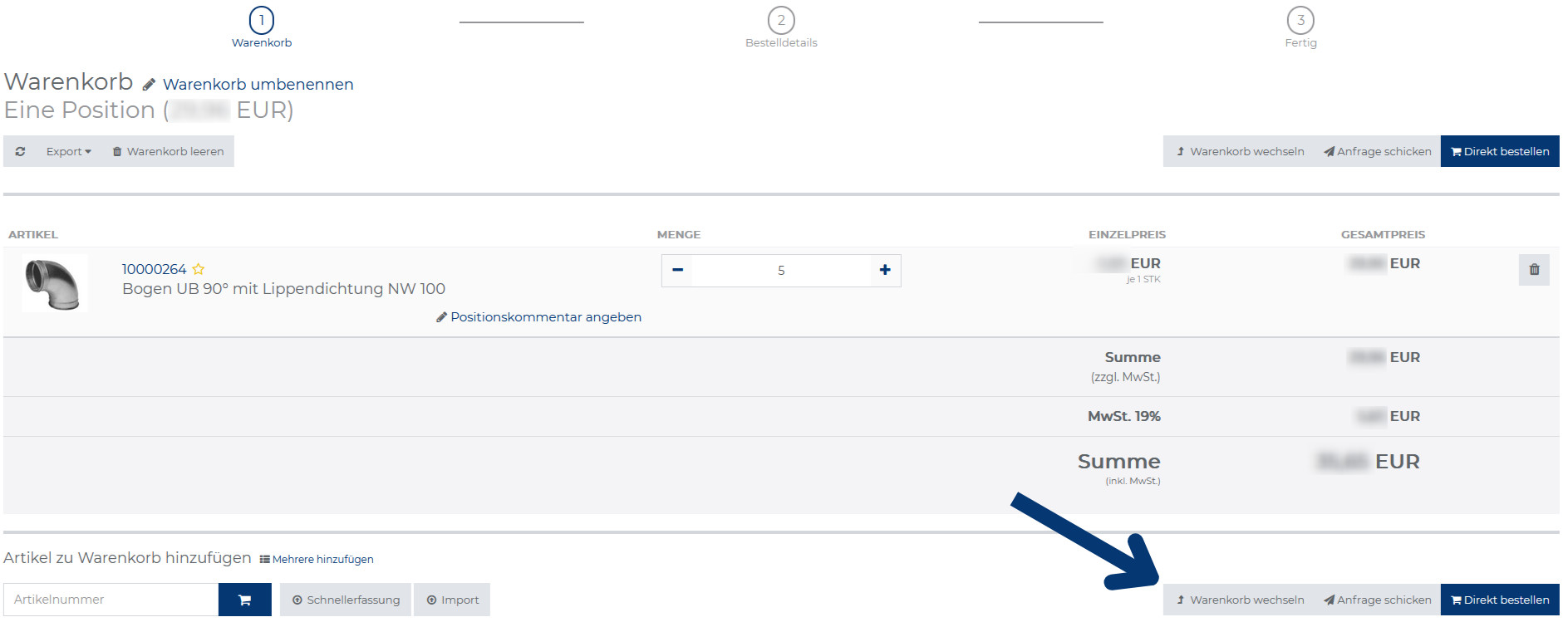
Mit dem Button "Import" können bestehende Daten in den Warenkorb importiert werden.
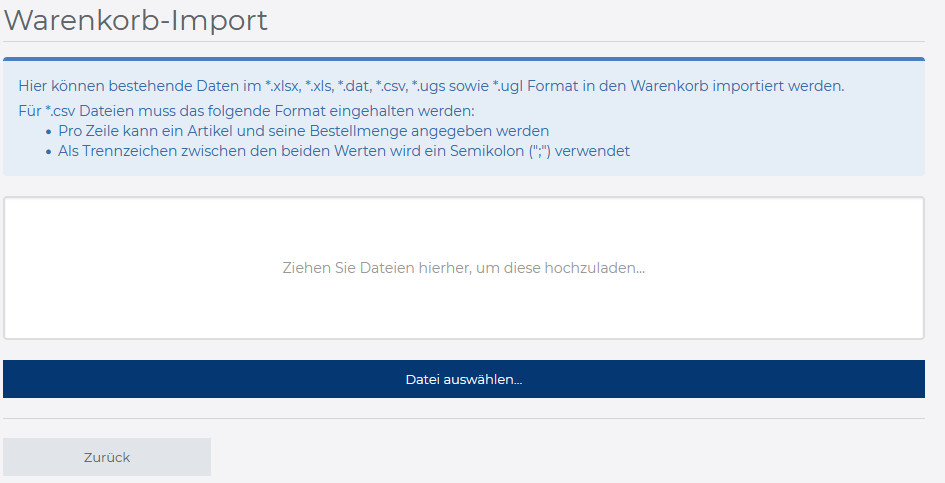
Der Shop versteht dabei neben:
- UGS (*.ugs)- und UGL (*.ugl)-Dateien
auch die Formate
- *.xls sowie *.csv und bestimmte *.dat-Dateien
und erkennt bei diesen automatisch den Aufbau der Datei, solange ausschließlich die Inhalte Artikelnummer und Menge gegeben sind. Dieser Import ermöglicht es, aus anderen Anwendungen stammende Warenkörbe einzulesen und im Anschluss über mspaeth24 zu bestellen.
Gefüllte Warenkörbe lassen sich auch in *.pdf oder *.xls-Dateien exportieren. Im ersten Bestellschritt (1. Warenkorbübersicht) finden Sie den Button "Export". Mit einem klick darauf öffnet sich eine Auswahl. Sie wählen das gewünschte Format aus und der Download startet automatisch.
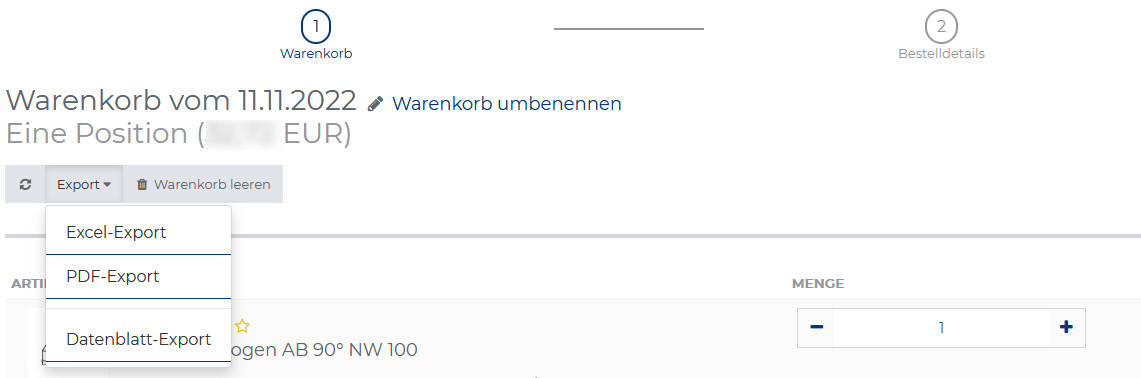
Kontoverwaltung
In der Benutzerverwaltung können Administratoren
- weitere Benutzer anlegen
- Kontaktdaten pflegen
- mit Benutzerrechten versehen
- Budgets vergeben
- Passwörter vergeben
Die Benutzerverwaltung erreichen Sie über den Menüpunkt Einstellungen.
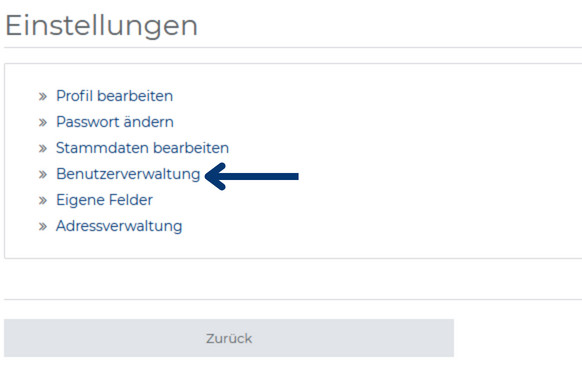
In den Kundenstammdaten haben Sie eine primäre Lieferadresse hinterlegt.
In der Adressverwaltung können Sie noch beliebig viele weitere Lieferadressen hinzufügen und bearbeiten.
Je nach Bauvorhaben haben Sie unterschiedliche Objektkonditionen. Damit diese korrekt auf die Preise angewendet werden, muss das entsprechende Objekt ausgewählt werden.
In den Einstellungen haben Sie die Möglichkeit zwischen Ihren Objekten zu wählen.
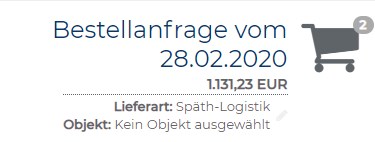
Sobald Sie auf der Objekt-Seite sind, haben Sie eine Drop-Down-Auswahl in der alle Ihre Objekte aufgelistet sind. Einfach auf das entsprechende Objekt klicken und es wird ausgewählt und im Verwaltungs-Center angezeigt.
Nun werden alle Preise entsprechend dem Objekt rabattiert.
Preise aus Ihrer Rahmenvereinbarung, objektbezogene Preise oder ganz einfach nur die Listenpreisen - auf mspaeth24.de haben wir alle Ihre Preise für Sie hinterlegt und Sie bestimmen, welche angezeigt werden. So einfach geht’s:
Die Funktion Preisanzeige finden Sie auf jeder Seite im Webshop am unteren Bildschirmrand. Dort können Sie folgende Preisanzeigen auswählen:
- Verkaufspreise (Ihre konditions- und objektbezogenen Preise)
- Hinweis: damit objektbezogene Preise angezeigt werden, muss das Objekt (siehe Objekt- und Adressverwaltung) ausgewählt sein
- Listenpreise (Bruttopreise ohne Rabatte)
- Keine Preise (deaktiviert die Preisanzeige)

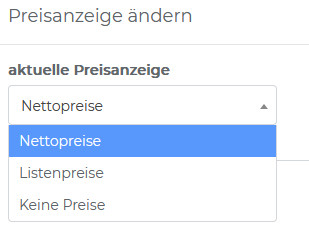
Schnittstellen
1. Einleitung
Mit IDS-Connect können Sie unmittelbar aus Ihrer Software das Online-Portal starten und Artikelpositionen direkt in den Warenkorb übertragen, ohne sie erneut manuell zu erfassen. Über diese Schnittstelle kann der Kunde ebenfalls von ihm erstellte Warenkörbe an die Handwerkersoftware zurück übermitteln. Die Funktion Artikel-Deep-Link ermöglicht ihm darüber hinaus eine direkte Einsicht in aktuelle Preise und die Verfügbarkeit von Artikeln.
2. Aufruf des Online-Portals
Beim Aufruf von IDS-Connect durch die Handwerkssoftware erfolgt eine automatische Anmeldung des Anwenders in unser Online-Portal.
Bei der Funktion “Warenkorb Empfangen“ kann der Kunde einen von ihm im Online-Portal erstellten Warenkorb in seine Handwerkssoftware übernehmen.
Hierfür öffnet die Handwerkssoftware das Online-Portal in einem Internet-Browser, übernimmt auf Knopfdruck den hier zusammengestellten Warenkorb und schließt das Browser-Fenster wieder.
Die Daten können anschließend in der Handwerkssoftware weiterverarbeitet werden. Eine aufwändige manuelle Übernahme durch Abtippen bzw. Neueingabe entfällt.
Die Funktion „Warenkorb Senden“ ermöglicht dem Handwerker, einen in seiner Software erstellten Warenkorb an das Online-Portal zu übertragen und dort auf Wunsch weiter zu bearbeiten.
Auch hier entfällt die doppelte Erfassung der Daten.
Über die Funktion „Artikel-Deep-Link“ erfolgt eine Anfrage der Handwerkssoftware zu einem Artikel an das Online-Portal mittels einer Artikelnummer.
Als Antwort erscheint eine Seite im Browser, die die gewünschten Artikeldaten bereitstellt.
3. URL für IDS Connect
https://www.mspaeth24.de/ids
4. Anwendung
Wie nutze ich die IDS-Schnittstelle optimal?
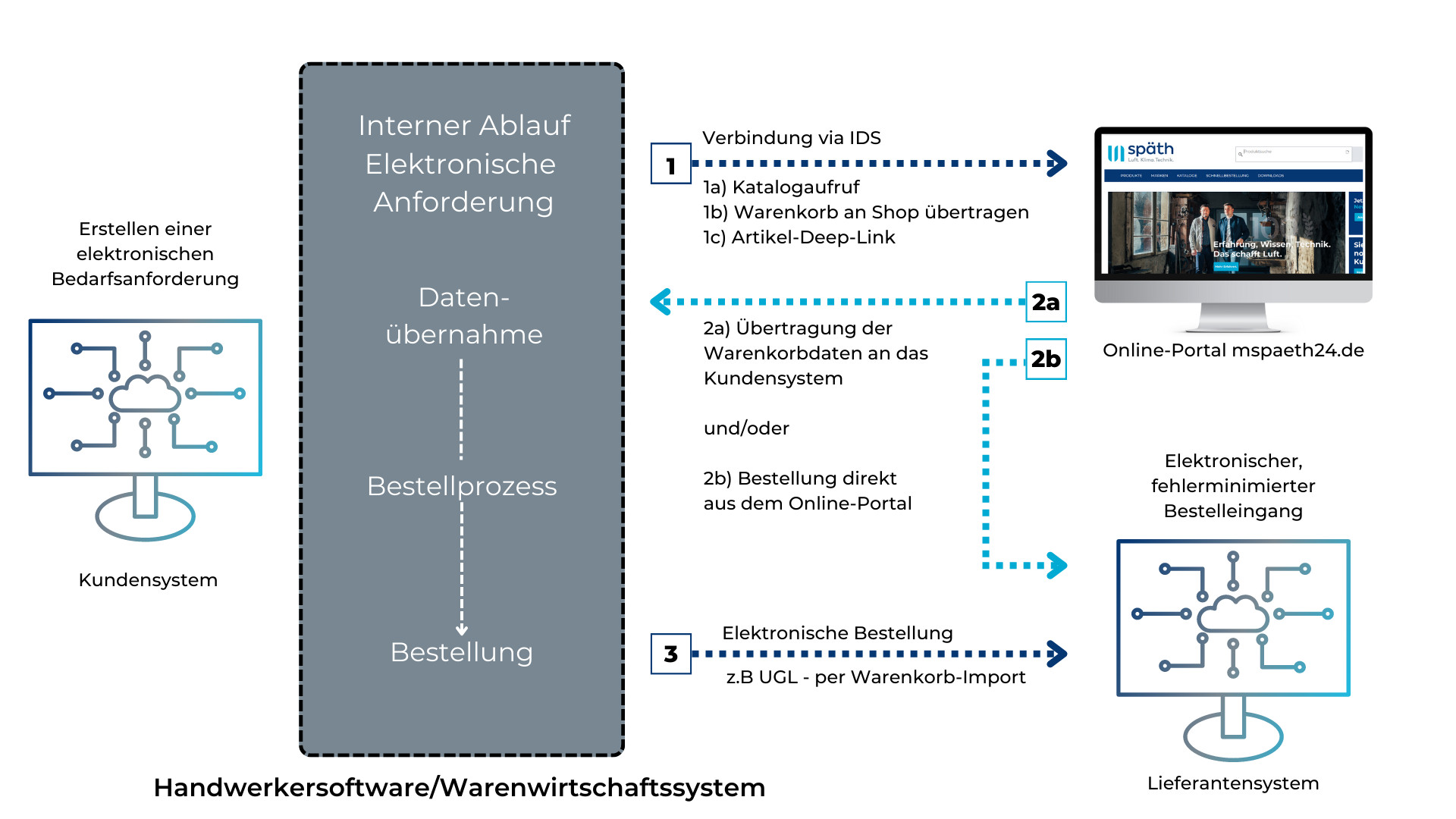
1. Möglichkeit:
- Aufruf des Online-Portals mit oder ohne Warenkorb (1a oder 1b).
- Warenkorb zusammenstellen oder bearbeiten.
- Dann Bestellung im Online-Portal auslösen und die Daten zurück an die Handwerkersoftware übertragen (2a + 2b).
2. Möglichkeit:
- Aufruf des Online-Portals mit oder ohne Warenkorb (1a oder 1b).
- Warenkorb zusammenstellen oder bearbeiten.
- Rückübertragung des Warenkorbs in Ihr System (2a).
- Dann Bestellung via UGL aus Ihrem System (3) (z.B. durch Warenkorbimport) tätigen
3. Möglichkeit:
- Die Artikel-Deep-Link Funktion (1c) können Sie jederzeit aus Ihrer Software heraus nutzen. Diese Funktion ist unabhängig von dem von Ihnen gewählten Bestellweg.
5. Konkrete Bedienung im späth-Portal
Prinzipiell kann im Portal sowohl nur der Warenkorb (ohne Bestellübermittlung) zurückgegeben werden, als auch die komplette Bestellung inkl. Bestellnummer.
Wir sind ebenso in der Lage, bestimmte zusätzliche Felder (wie zb. das Wunschlieferdatum) automatisch als Lieferdatum an die IDS Software zurückzuübermitteln. Kommen Sie hier einfach auf uns mit der Angbabe Ihrer Handwerkersoftware auf uns zu.
1. Warenkorbrückgabe ohne Bestellübertragung
Die Warenkorbrückgabe erfolgt aus dem Warenkorb im mspaeth24 Portal. Klicken Sie hierzu auf den Button "Per IDS übermitteln"
2. Bestell-Rückübermittlung
Die Warenkorbrückgabe inklusive der Bestellübermittlung an die Handwerkersoftware klnnen Sie auslösen, indem Sie nach einer Bestellung auf den Button "Übermitteln" klicken. Danach werden die Bestelldaten inkl. der Bestellnr. aus Ihrer Handwerkersoftware an selbige zurückübermittelt.
6. Welche Software bietet IDS-Connect
- ADDISON Software und Service GmbH
- ballin technology
- bauOffice Software GmbH
- Bedav GmbH
- blue:solution software GmbH
- CCSoft GmbH
- CPU Software & Service GmbH Lichtenstein
- CSK Software GmbH
- DATEXT iT-Beratung GmbH
- definitiv! business applications
- Engel Data Concept
- ETU Software GmbH
- e-projekt- Software
- Friedrich Datentechnik
- G.O.L.D. mbH
- hepasoft oHG
- herzog datentechnik
- Hottgenroth Software GmbH & Co. KG
- IN-Software GmbH
- Ingenieurbüro Dipl.-Math. Reinhold Harazim
- Juprowa GmbH
- KWP Informationssysteme GmbH
- Label Software Gerald Bax GmbH
- Landrix SE
- Locher & Christ GmbH
- Lucas Software GmbH
- M.Connect
- M-SOFT Organisationsberatung GmbH
- M3B Service GmbH
- MCDS GmbH
- Moser GmbH & Co.KG
- New Online Systems GmbH
- PDS Programm + Datenservice GmbH
- PN Software GmbH
- projekt Software GmbH
- Real Consultung GmbH
- Sage GmbH
- Schleupen AG
- shm software GmbH & Co. KG
- SSS-Software Special Service GmbH
- Streit Datentechnik GmbH
- Syka-Soft GmbH & CoKG
- System 2000 Kopp GmbH
- TAIFUN Software AG
- VisualBizz GmbH
- WCS Computer Software
1. Einleitung
Dieses Dokument beschreibt den Datenaustausch über die OCI-Schnittstelle zwischen dem Online-Portal und der Kunden-Beschaffungslösung (eProcurement-System des Kunden). Open Catalog Interface (OCI) ist eine offene und standardisierte Katalogdatenschnittstelle zum Austausch von Katalogdatensätzen zwischen eProcurement Systemen, meist SAP Enterprise Buyer Professional (SAP EBP), und beliebigen anderen Katalogen. Im Folgenden werden all diese Systeme als Kundensysteme bezeichnet. Der Benutzer greift dabei auf aktuelle Katalogdaten des Online-Portals über das Internet via Standard-Internetprotokolle direkt zu.
Das Online-Portal unterstützt die OCI-Version 4.
2. Aufruf des Online-Portals
2.1. Pflicht - Parameter
Alle Parameter können sowohl per HTTP GET als auch POST übertragen werden. Bitte beachten Sie bei HTTP GET die korrekte URL Codierung der Parameter. Ebenfalls muss Groß- und Kleinschreibung der Parameternamen beachtet werden.
- http GET: https://www.mspaeth24.de/oci/hook?
- http POST: https://www.mspaeth24.de/oci/hook
Das Kundensystem muss folgende Parameter liefern:
| Parameter-Name (Muss Felder) |
Wert |
|---|---|
| USERNAME | Benutzername, wird vom Online-Portal (Benutzer) bereitgestellt |
| PASSWORD | Passwort, wird vom Online-Portal (Benutzer) bereitgestellt |
| HOOK_URL | Rücksprung URL zum aufrufenden Kundensystem, wird vom Kundensystem bereitgestellt |
2.2. Optionale – Parameter
HYBRID:
Das Online-Portal bietet die Möglichkeit der Kombination der OCI Schnittstelle und der herkömmlichen Shop Bestellung. Sollte der OCI Shop Benutzer das Recht „Warenkorb senden“ besitzen und der OCI URL Aufruf mit dem Hybrid Parameter versehen sein, so hat man folgende Möglichkeit:
- Artikel per OCI übertragen
- Artikel normal bestellen
- Artikel per OCI übertragen + bestellen
https://www.mspaeth24.de/oci/hook?USERNAME=xxx&PASSWORD=yyy&HOOK_URL=url&HYBRID=true
DETAIL:
Es wird direkt die Detail-Ansicht des Artikels im Shop geöffnet. Welcher Artikel angezeigt wird, wird über den Parameter PRODUCTID (Artikelnummer) festgelegt.
https://www.mspaeth24.de/oci/hook?USERNAME=xxx&PASSWORD=yyy&HOOK_URL=url&FUNCTION=DETAIL&PRODUCTID=10000264
VALIDATE:
Die Informationen zu einem Artikel über die PRODUCTID (Artikelnummer) werden abgerufen um den Preis o.ä. zu aktualisieren. Über den Parameter QUANTITY kann eine Menge übergeben werden.
https://www.mspaeth24.de/oci/hook?USERNAME=xxx&PASSWORD=yyy&HOOK_URL=url&FUNCTION=VALIDATE&PRODUCTID=10000264&QUANTITY=1
SOURCING:
Es wird direkt die Suchergebnis-Ansicht geöffnet. Das Suchergebnis wird über den Parameter SEARCHSTRING festgelegt.
https://www.mspaeth24.de/oci/hook?USERNAME=xxx&PASSWORD=yyy&HOOK_URL=url&FUNCTION=SOURCING&SEARCHSTRING=UB90100
BACKGROUND_SEARCH:
Liefert das Such-Ergebnis direkt in das Kunden-System zurück, ohne es zu verlassen. Das Suchergebnis wird über den Parameter SEARCHSTRING festgelegt.
https://www.mspaeth24.de/oci/hook?USERNAME=xxx&PASSWORD=yyy&HOOK_URL=url&FUNCTION=BACKGROUND_SEARCH&SEARCHSTRING=UB90100
3. Rückgabe an Kundensystem
3.1. Feldbelegung
Die Warenkorbpositionen werden in einem HTML-Dokument an das Kundensystem übergeben.
Folgende Felder werden im Standard bereitgestellt:
- NEW_ITEM-CURRENCY[1]: EUR
- NEW_ITEM-DESCRIPTION[1]: Bogen UB 90° mit Lippendichtung NW 100mm
- NEW_ITEM-EXT_PRODUCT_ID[1]: 10000264
- NEW_ITEM-LONGTEXT_1:132[]: Bogen 90° mit Lippendichtung aus verz. Stahlblech. Alle Bögen mit Radius R = D, Bögen mit anderem Radius auf Anfrage.
- NEW_ITEM-PRICEUNIT[1]: 1
- NEW_ITEM-PRICE[1]: 23.1
- NEW_ITEM-QUANTITY[1]: 1
- NEW_ITEM-VENDORMAT[1]: 10000264
- NEW_ITEM-VENDOR[1]: Markus Späth GmbH
Die UGL Schnittstelle dient zur Übertragung von Dokumenten bzw. Artikelpositionen. Sie wird im Wesentlichen zum Austausch von Daten zwischen Großhandel und Handwerk genutzt.
Zum Beispiel: zur Übertragung von Preisanfragen, Angeboten und Auftragsbestätigungen.
Innerhalb der Angebote befinden sich ein Bereich, in dem Sie UGL Dateien herunterladen können. Es kann dabei gewählt werden, ob UGL Version 3.01 oder 4.00 erzeugt werden soll.
Diese Datei kann dann in einer Handwerkersoftware eingelesen und weiterverarbeitet werden.
Ebenfalls bietet das Online-Portal die Möglichkeit, UGL Dateien innerhalb des Warenkorbs zu importieren (z.b. eine UGL Datei aus einem Angebot).
Danach können die Positionen weiterbearbeitet bzw. als Bestellung übertragen werden.